- USDT(TRC-20)
- $0.0
The whole point of cloud-based devices like Chromebooks is to give you a window on to the web that's as uncluttered and straightforward to use as possible. That means ChromeOS doesn't come with the masses of software and settings options that you'll find packed into Windows or macOS. However, it still offers a number of settings you can adjust to make it work better for you.
These customizations cover everything from making ChromeOS a little easier on the eyes with themes, to boosting your productivity by putting your most-used apps within easy reach. Spend a little while working on these tweaks, and you'll end up with a Chromebook that feel much more your own.
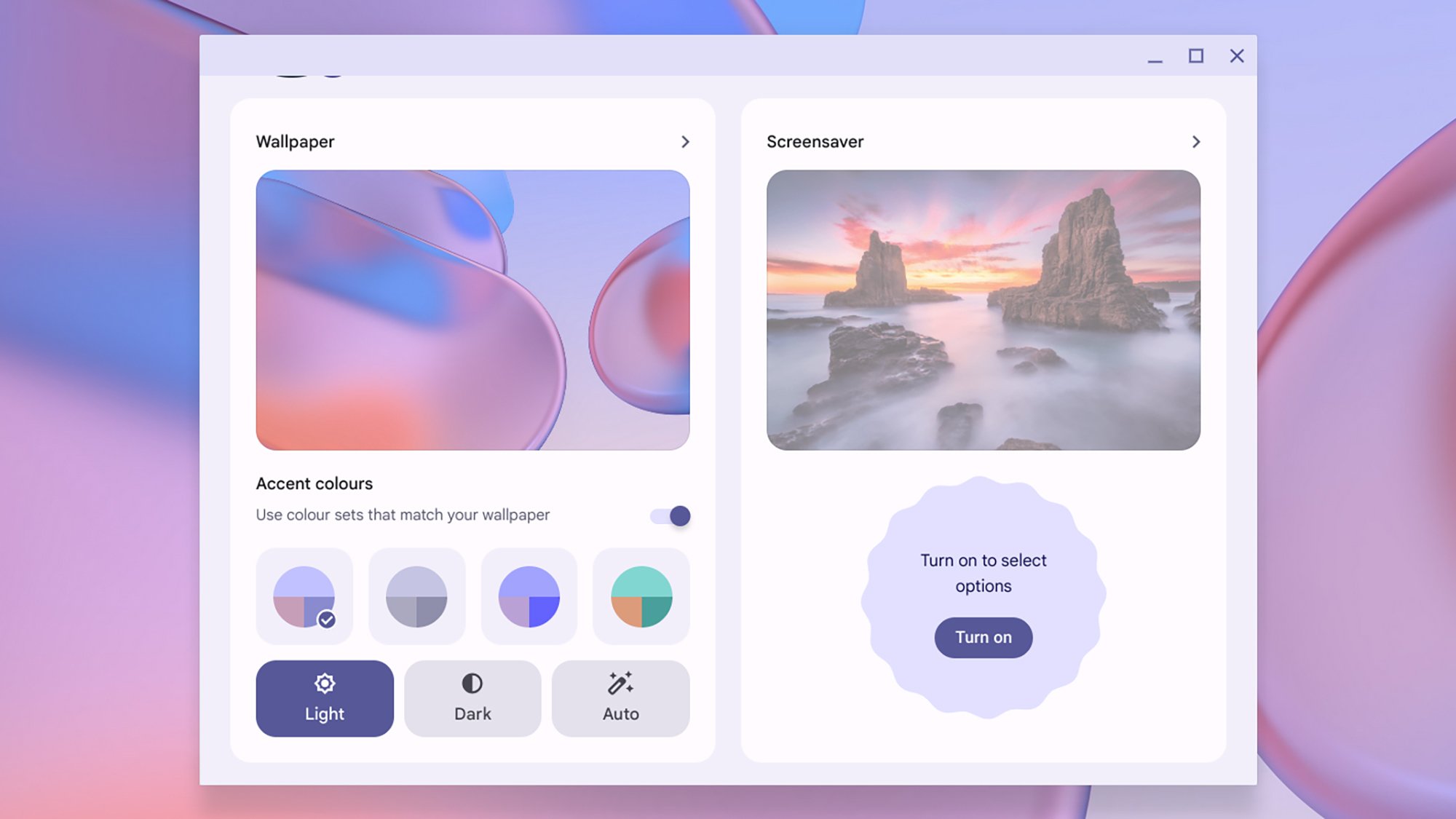
Wallpaper and screensaver settings. Credit: Lifehacker
Desktop wallpaper is perhaps the most obvious way to customize your computer, and it's not difficult to switch up your backdrop on ChromeOS: Click with two fingers on the touchpad while the cursor is on a blank area of the desktop, then choose Set wallpaper and style from the menu that pops up.
The next screen lets you customize the ChromeOS wallpaper and screensaver in a variety of ways. For the wallpaper, for example, you can pick a new image from your Google Drive or opt for a solid color—and if you're using a Chromebook Plus laptop, you can also use generative AI to create something completely new.
Next, adjust the theme of the Chrome browser in ChromeOS (you can do this in Chrome on Windows and macOS too). Click the three dots in the top right corner of any browser window, then navigate to Settings > Appearance > Themes. These themes change the colors of the Chrome menus, toolbars, tab header bar and more, and you can cycle between them as often as you like.
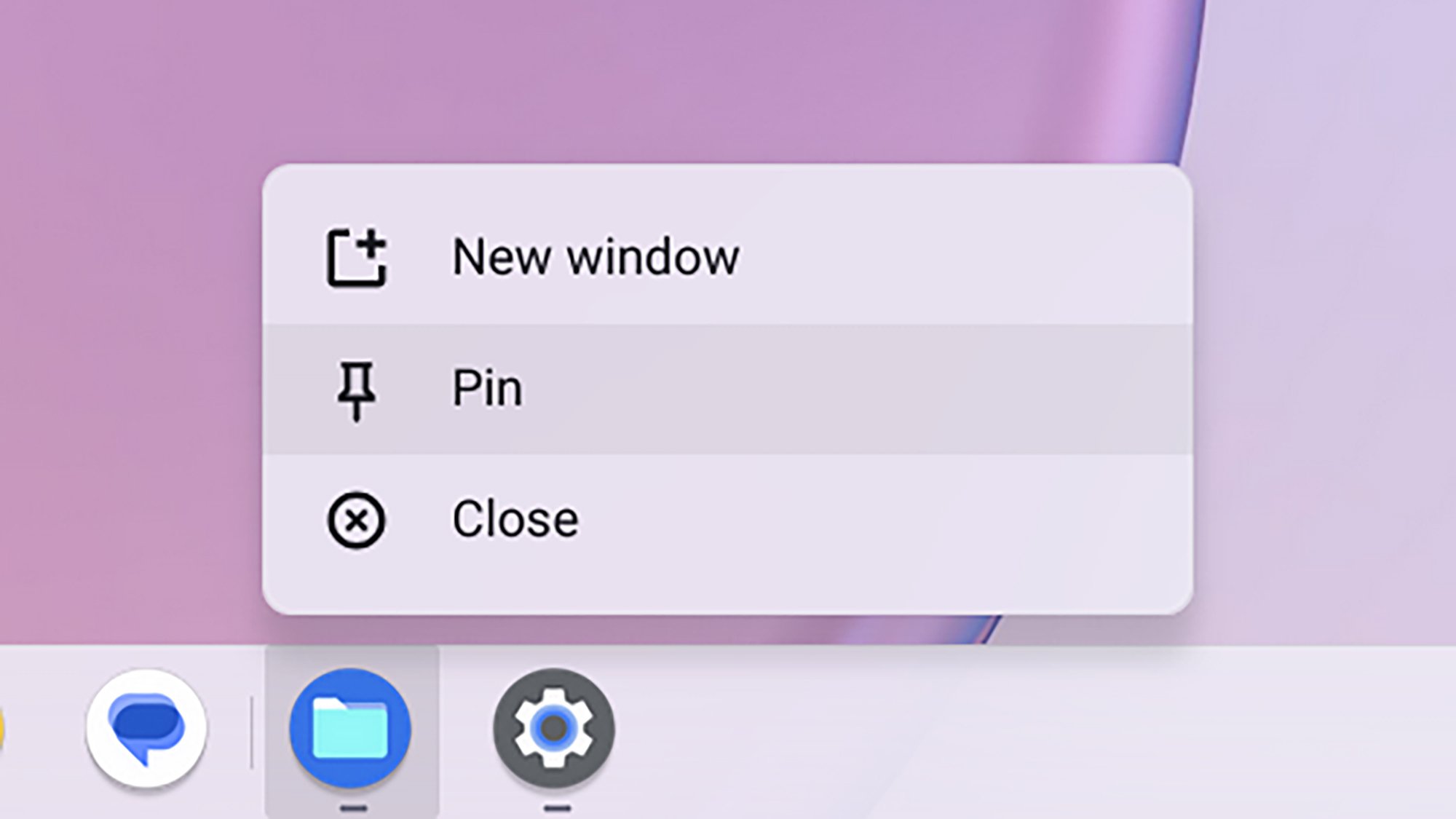
Pinning apps to the shelf. Credit: Lifehacker
Gathering your most-used apps front and center can be hugely useful, saving you a little bit of time every time you access one of them. ChromeOS allows you to accomplish thin using the Pin setting. When you've got an app open on the ChromeOS shelf, click on it using a two-finger press on the touchpad, then choose Pin—that app will henceforth remain available on the shelf, even when it's not open.
You can do something similar with the apps in the app drawer that opens up when you click the circular Launcher button on the far left of the shelf: Click and drag the icons around to change their positions, putting your most-used ones up at the top, perhaps (the apps you've recently used are at the very top by default). You can also create folders by dragging app icons on top of one another.
One other taskbar tweak you might consider is changing where it appears on your screen. Place your cursor over the taskbar and click it with two fingers, then choose Shelf position. This allows you to move the taskbar to the left or right of the screen, rather than having it at the bottom. The Autohide shelf option on the same menu will hide the taskbar, Windows style, when it's not in use.
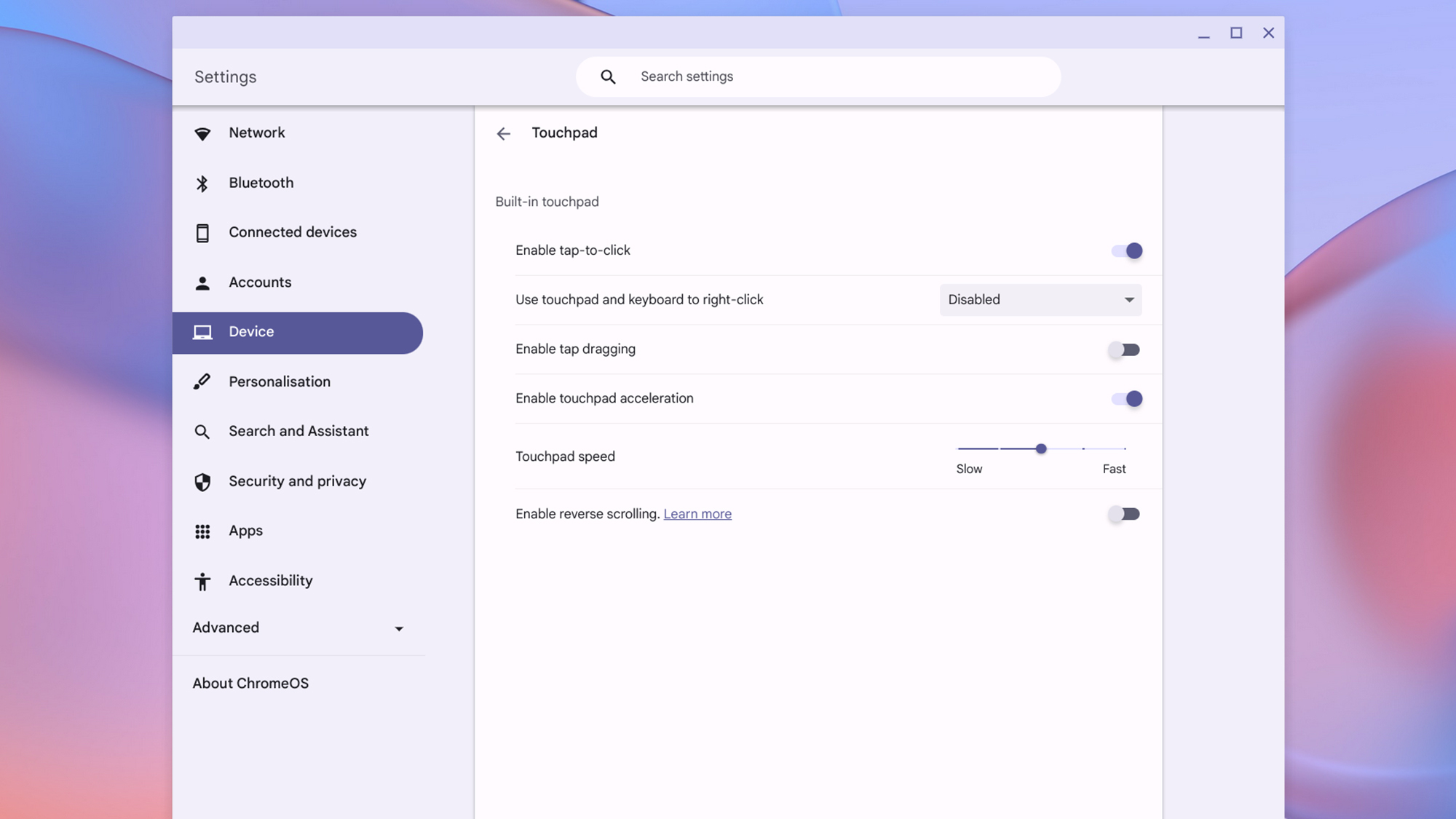
Changing touchpad settings. Credit: Lifehacker
You're spend a lot of time using the touchpad and keyboard while you're operating your Chromebook, so you should customize them to your tastes. Click the time widget down in the bottom right corner, then the gear icon to access Settings and the Device menu, which has entries for the Touchpad and Keyboard.
Under Touchpad you can reverse the scrolling direction—absolutely essential for some, depending on what you're used to—and change the speed of movement registered by the touchpad too. There are also options for changing how a right-click is registered if you find two-finger clicking awkward
Head to the Keyboard menu to find more customization options: You're able to treat the top row of keys as function keys if you'd like, and change the actions that special keys such as Ctrl and Alt help to trigger. The keyboard repeat rate can also be configured from the same screen.
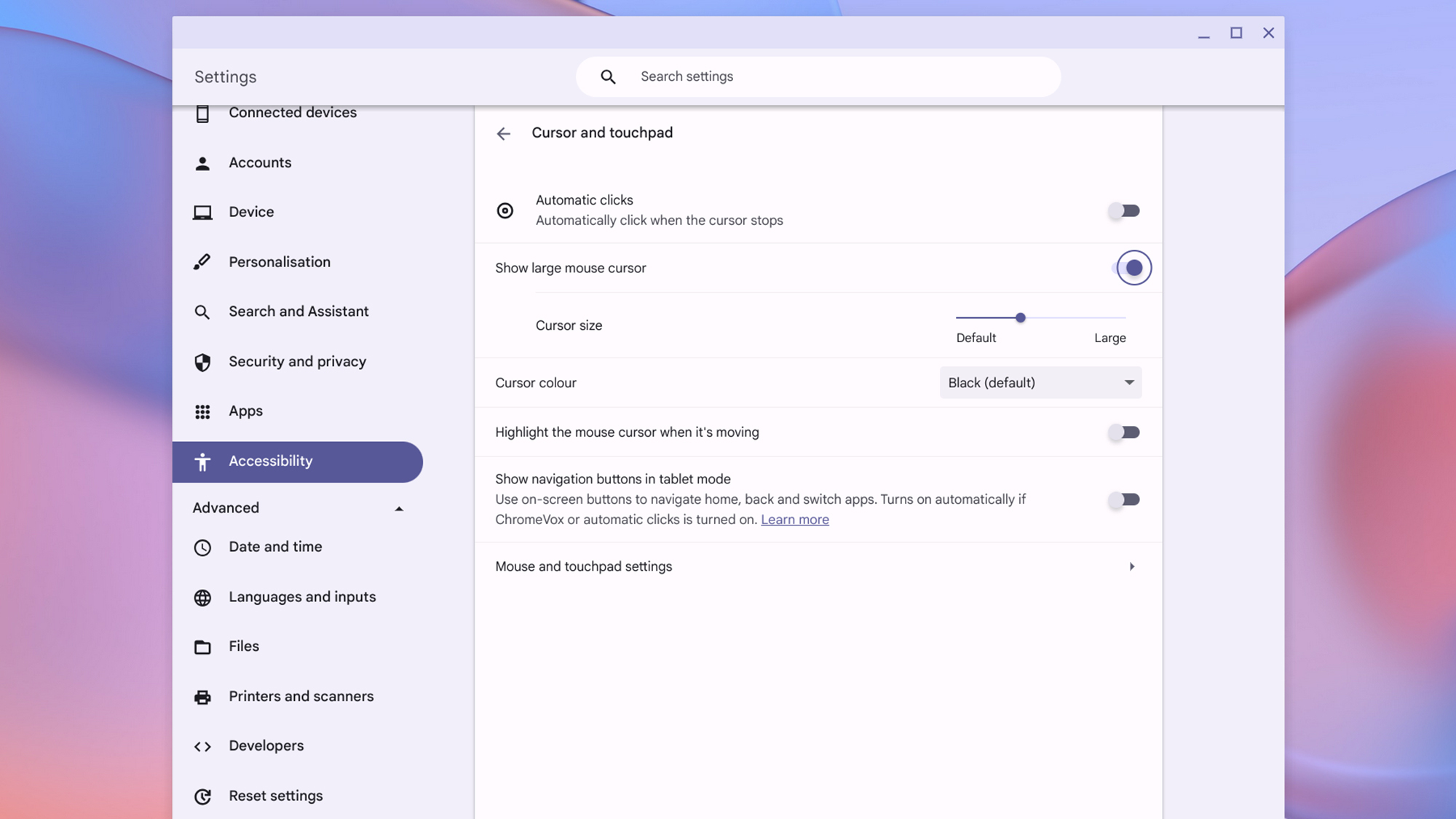
Changing cursor size settings. Credit: Lifehacker
There are various other ways to customize ChromeOS. Click the time widget (bottom right), then the gear icon, then choose Search and Assistant; here it's possible to change your default search engine. Under Security and privacy, meanwhile, you can modify how the lock screen works (your can set Chromebook to automatically lock when the lid is shut, for example).
From the Apps screen, further down in settings, you can opt to have the apps that are open when you close down your Chromebook reappear when you boot it up again. Click Notifications to tailor the alerts that apps and ChromeOS itself are able to show you (and find a full guide to managing notifications on your Chromebook here).
The Accessibility menu has some useful customization options as well. It's possible to change the colors and zoom level used by ChromeOS, bring up an on-screen keyboard, change the size and color of the cursor, and more.
And one final customization worth mentioning: Click Advanced and Date and time from Settings, and you can switch between a 12-hour and 24-hour clock.
Full story here:
These customizations cover everything from making ChromeOS a little easier on the eyes with themes, to boosting your productivity by putting your most-used apps within easy reach. Spend a little while working on these tweaks, and you'll end up with a Chromebook that feel much more your own.
How to change wallpapers and themes on Chromebook
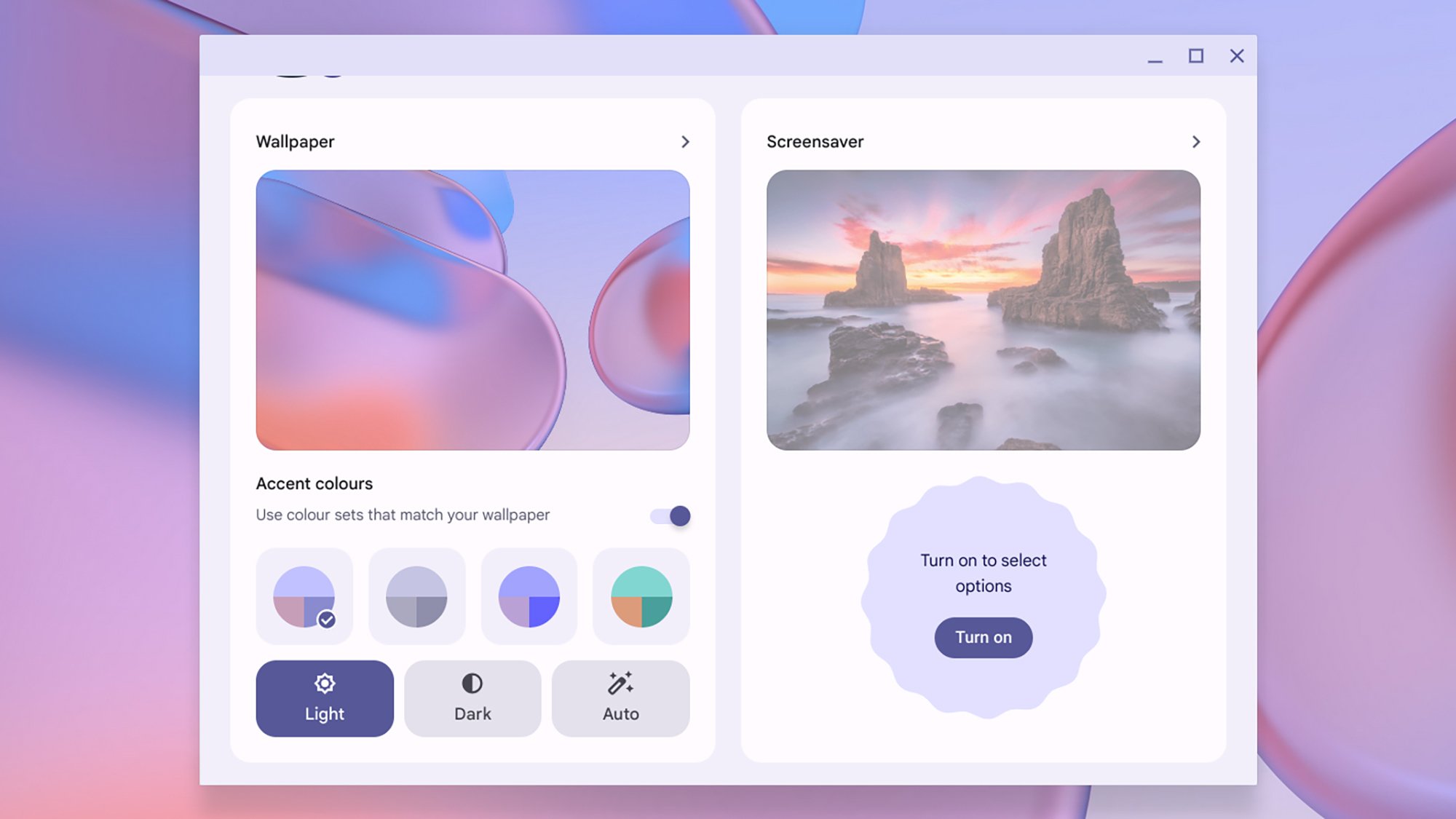
Wallpaper and screensaver settings. Credit: Lifehacker
Desktop wallpaper is perhaps the most obvious way to customize your computer, and it's not difficult to switch up your backdrop on ChromeOS: Click with two fingers on the touchpad while the cursor is on a blank area of the desktop, then choose Set wallpaper and style from the menu that pops up.
The next screen lets you customize the ChromeOS wallpaper and screensaver in a variety of ways. For the wallpaper, for example, you can pick a new image from your Google Drive or opt for a solid color—and if you're using a Chromebook Plus laptop, you can also use generative AI to create something completely new.
Next, adjust the theme of the Chrome browser in ChromeOS (you can do this in Chrome on Windows and macOS too). Click the three dots in the top right corner of any browser window, then navigate to Settings > Appearance > Themes. These themes change the colors of the Chrome menus, toolbars, tab header bar and more, and you can cycle between them as often as you like.
How to pin your most used apps in ChromeOS
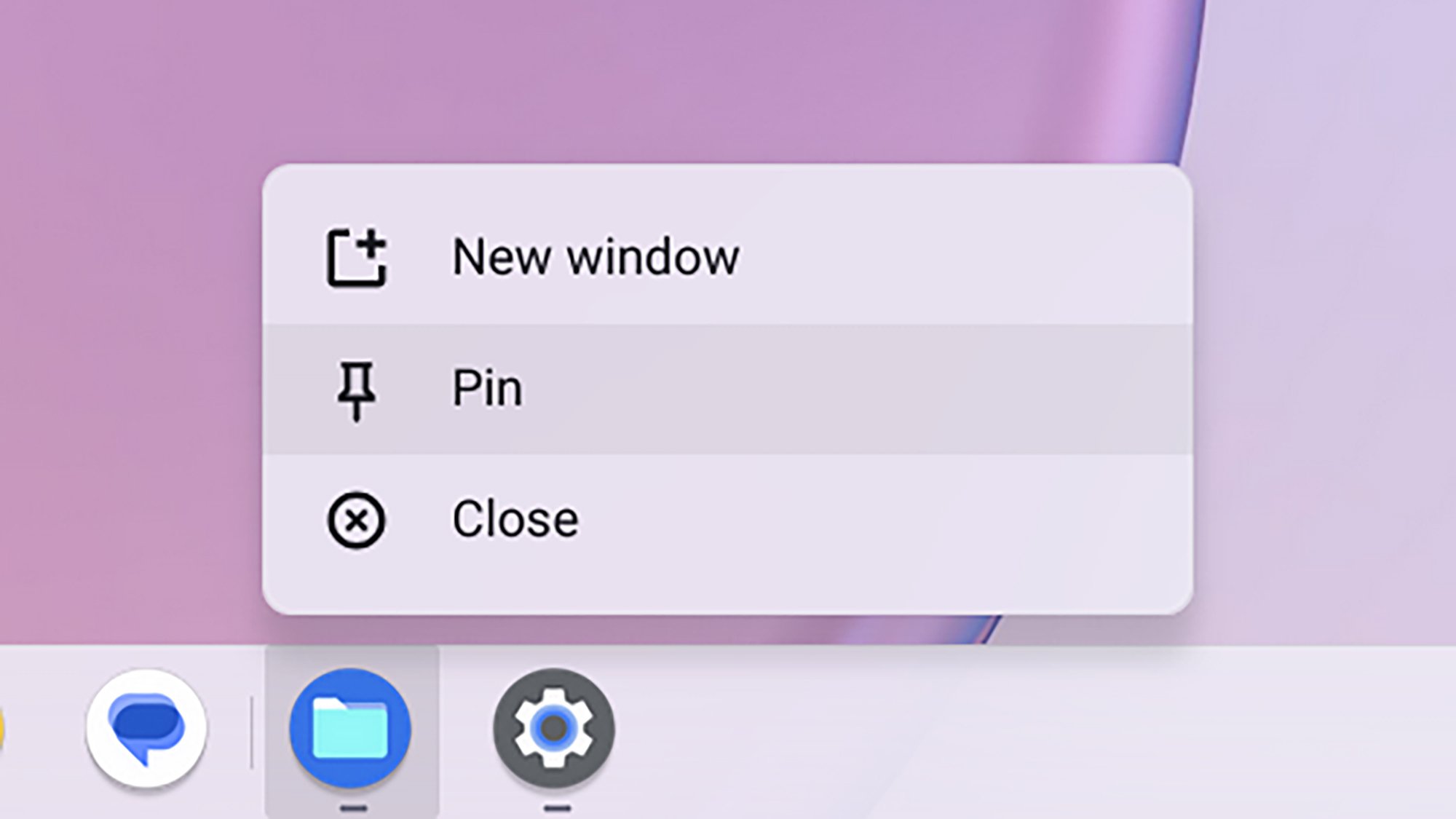
Pinning apps to the shelf. Credit: Lifehacker
Gathering your most-used apps front and center can be hugely useful, saving you a little bit of time every time you access one of them. ChromeOS allows you to accomplish thin using the Pin setting. When you've got an app open on the ChromeOS shelf, click on it using a two-finger press on the touchpad, then choose Pin—that app will henceforth remain available on the shelf, even when it's not open.
You can do something similar with the apps in the app drawer that opens up when you click the circular Launcher button on the far left of the shelf: Click and drag the icons around to change their positions, putting your most-used ones up at the top, perhaps (the apps you've recently used are at the very top by default). You can also create folders by dragging app icons on top of one another.
One other taskbar tweak you might consider is changing where it appears on your screen. Place your cursor over the taskbar and click it with two fingers, then choose Shelf position. This allows you to move the taskbar to the left or right of the screen, rather than having it at the bottom. The Autohide shelf option on the same menu will hide the taskbar, Windows style, when it's not in use.
How to change your touchpad and keyboard settings in ChromeOS
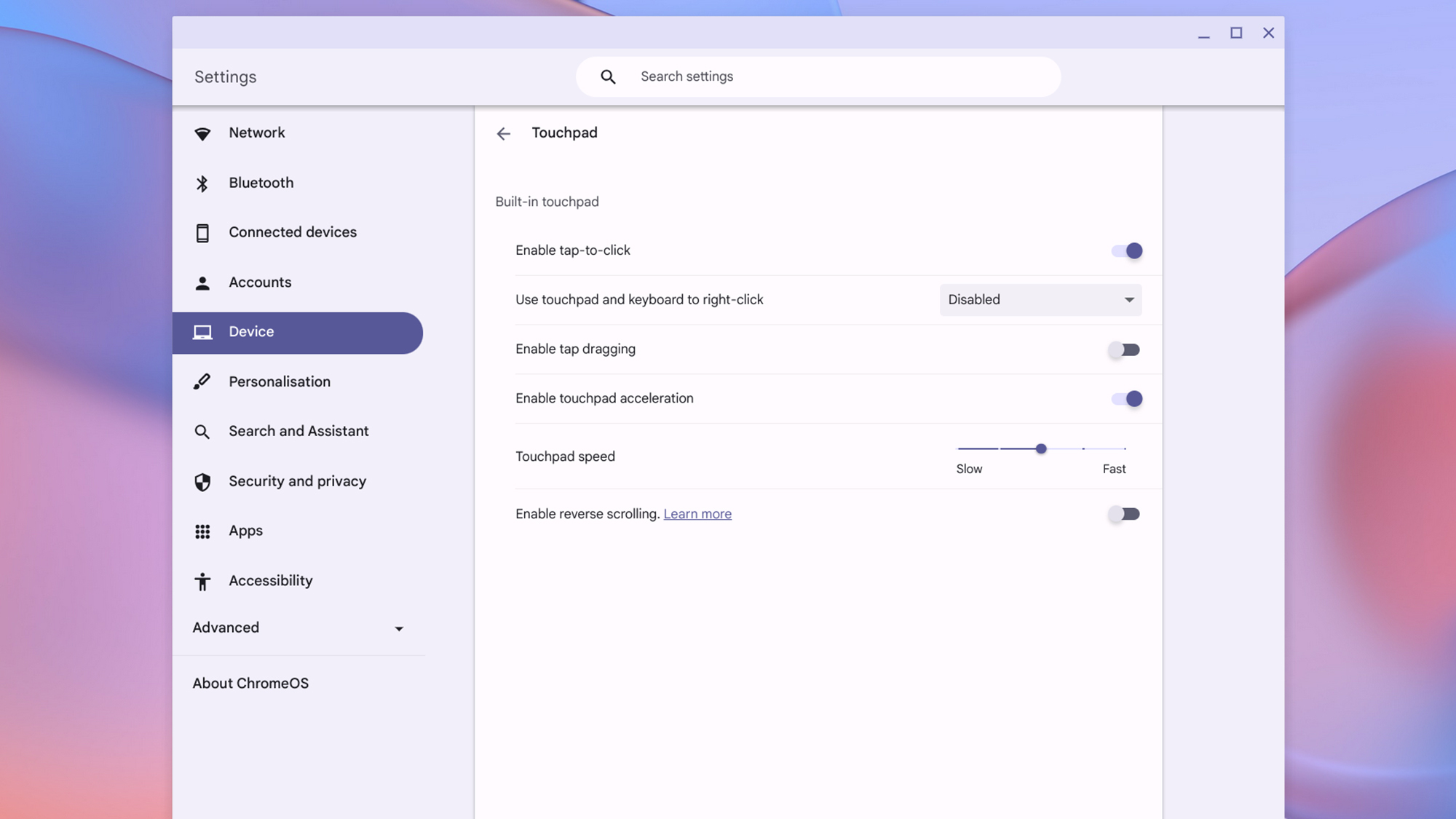
Changing touchpad settings. Credit: Lifehacker
You're spend a lot of time using the touchpad and keyboard while you're operating your Chromebook, so you should customize them to your tastes. Click the time widget down in the bottom right corner, then the gear icon to access Settings and the Device menu, which has entries for the Touchpad and Keyboard.
Under Touchpad you can reverse the scrolling direction—absolutely essential for some, depending on what you're used to—and change the speed of movement registered by the touchpad too. There are also options for changing how a right-click is registered if you find two-finger clicking awkward
Head to the Keyboard menu to find more customization options: You're able to treat the top row of keys as function keys if you'd like, and change the actions that special keys such as Ctrl and Alt help to trigger. The keyboard repeat rate can also be configured from the same screen.
More ChromeOS settings you can adjust
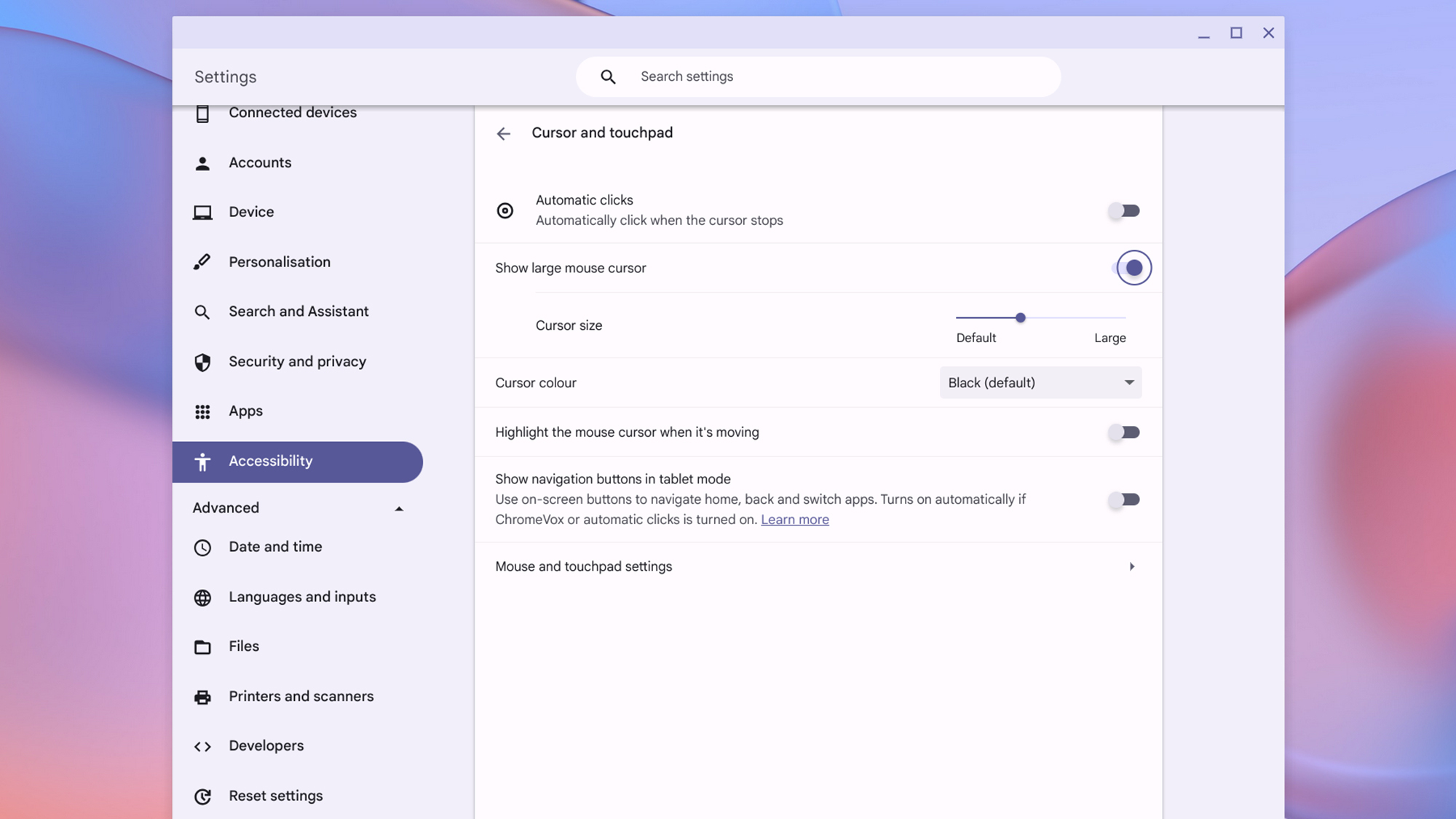
Changing cursor size settings. Credit: Lifehacker
There are various other ways to customize ChromeOS. Click the time widget (bottom right), then the gear icon, then choose Search and Assistant; here it's possible to change your default search engine. Under Security and privacy, meanwhile, you can modify how the lock screen works (your can set Chromebook to automatically lock when the lid is shut, for example).
From the Apps screen, further down in settings, you can opt to have the apps that are open when you close down your Chromebook reappear when you boot it up again. Click Notifications to tailor the alerts that apps and ChromeOS itself are able to show you (and find a full guide to managing notifications on your Chromebook here).
The Accessibility menu has some useful customization options as well. It's possible to change the colors and zoom level used by ChromeOS, bring up an on-screen keyboard, change the size and color of the cursor, and more.
And one final customization worth mentioning: Click Advanced and Date and time from Settings, and you can switch between a 12-hour and 24-hour clock.
Full story here:


